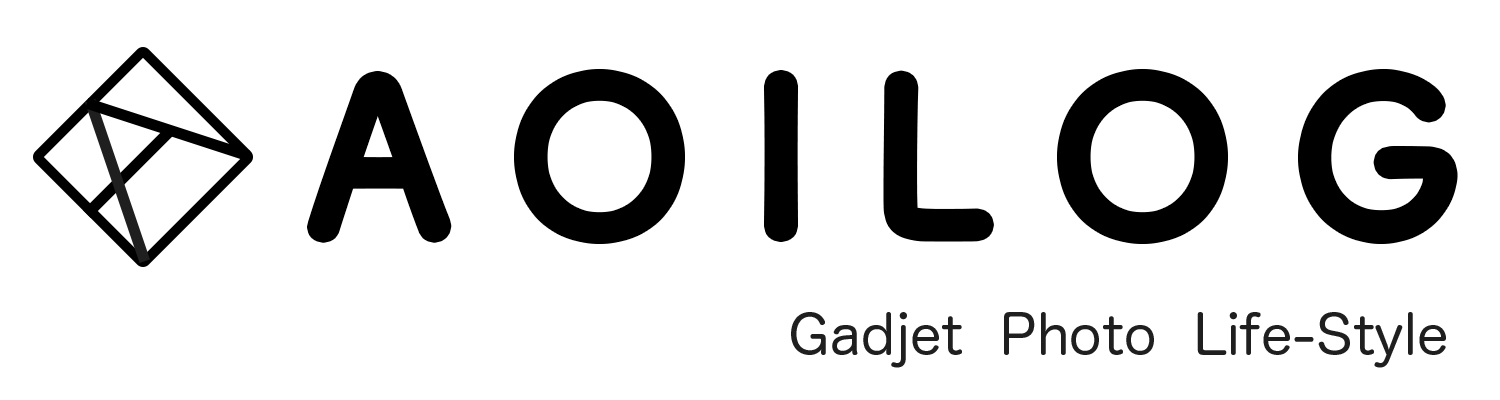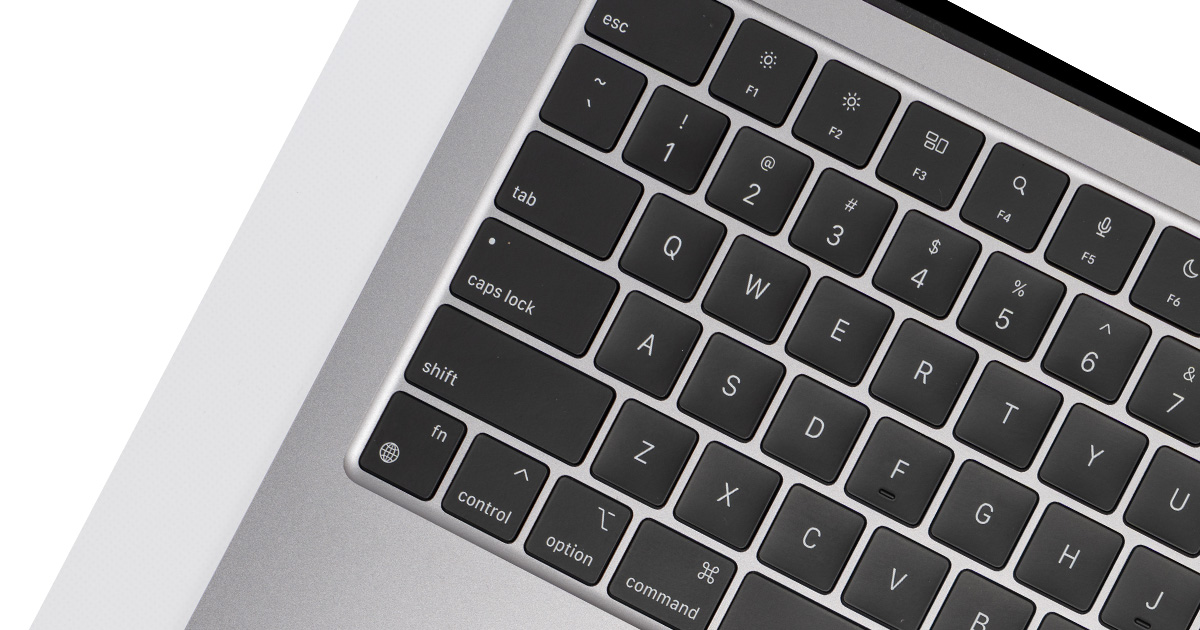この記事では、US配列のMac(M1/M2)の日本語入力を簡単に変換する方法を紹介しています。
以下2つの方法で入力モードを切り替えることができ、「英かな」や「karabiner」のインストールは不要です。
日本語入力を切り替える方法
- fn(地球儀)キーで切り替える
- Caps Lockキーで入力モードを切り替える
目次
fn(地球儀)キーで切り替える
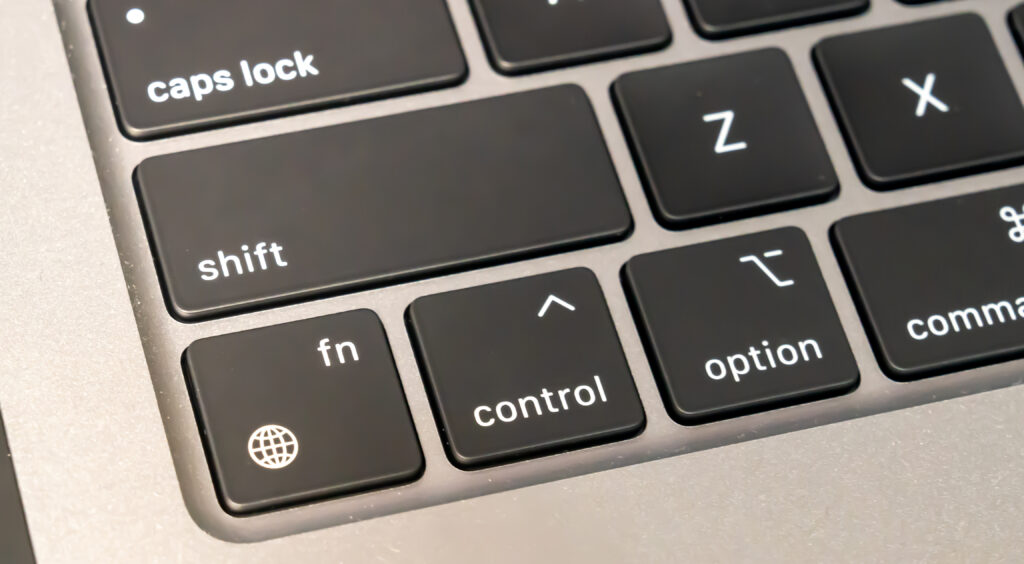
方法は以下3STEPです。この設定をすることで、fnキーを押した時に「日本語」「ABC」を選択して切り替えることができます。
STEP
左上のリンゴマーク→システム設定を選択
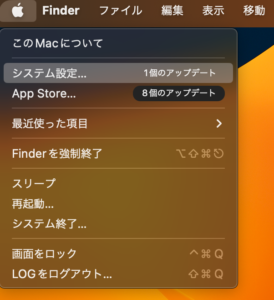
STEP
システム設定の左側にある項目から「キーボード」を選択
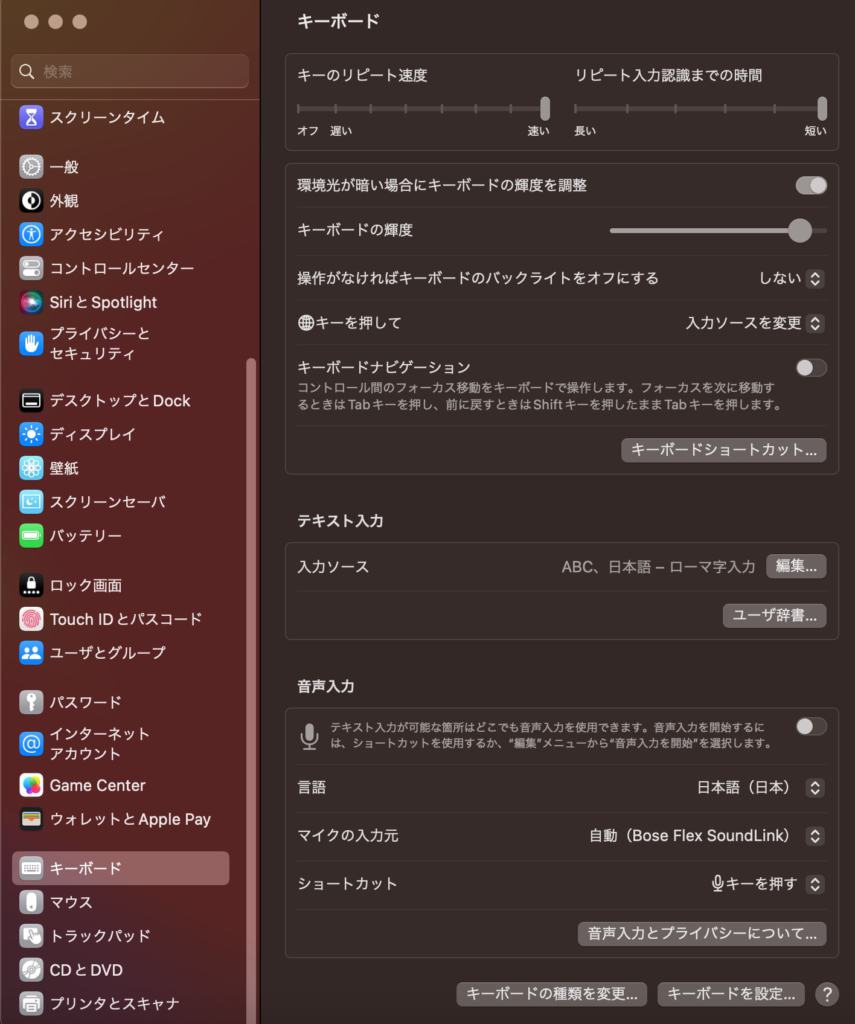
STEP
「地球儀キーを押して」のプルダウンから→「入力ソースを変更」を選択
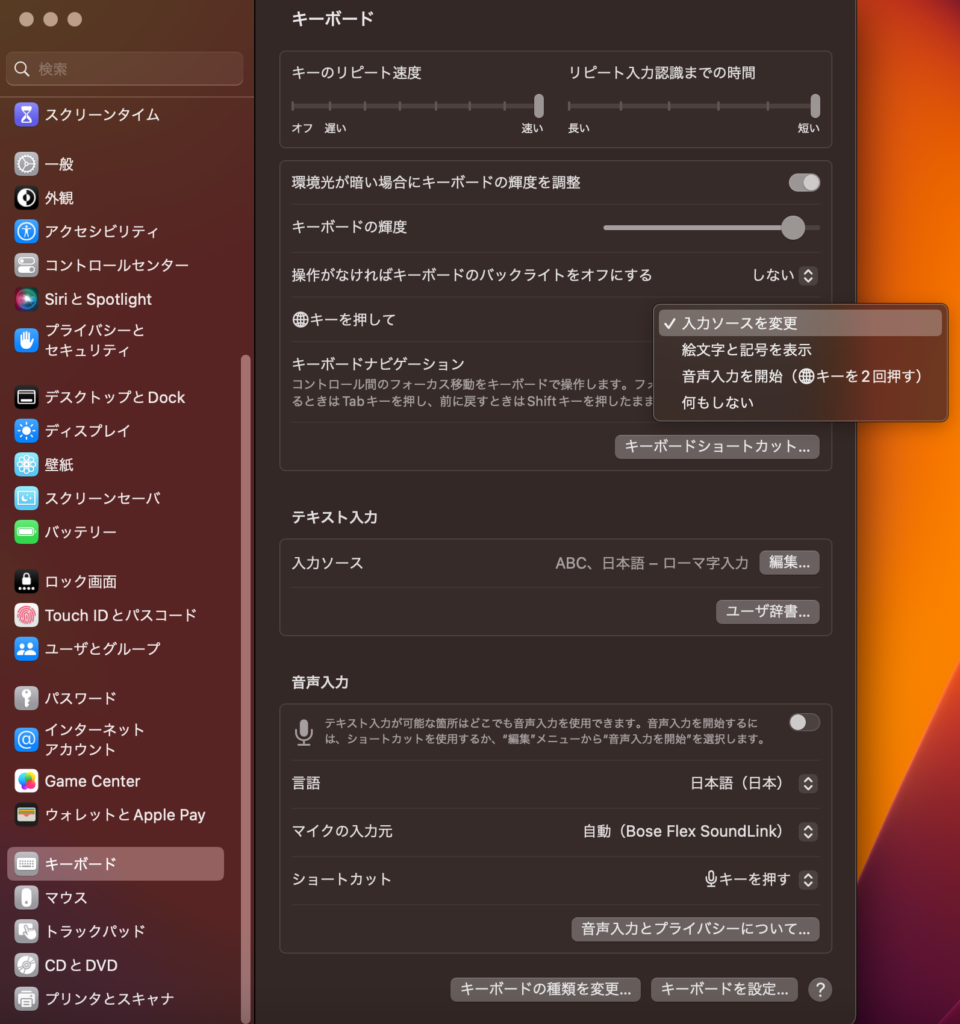
Caps Lockキーで入力モードを切り替える
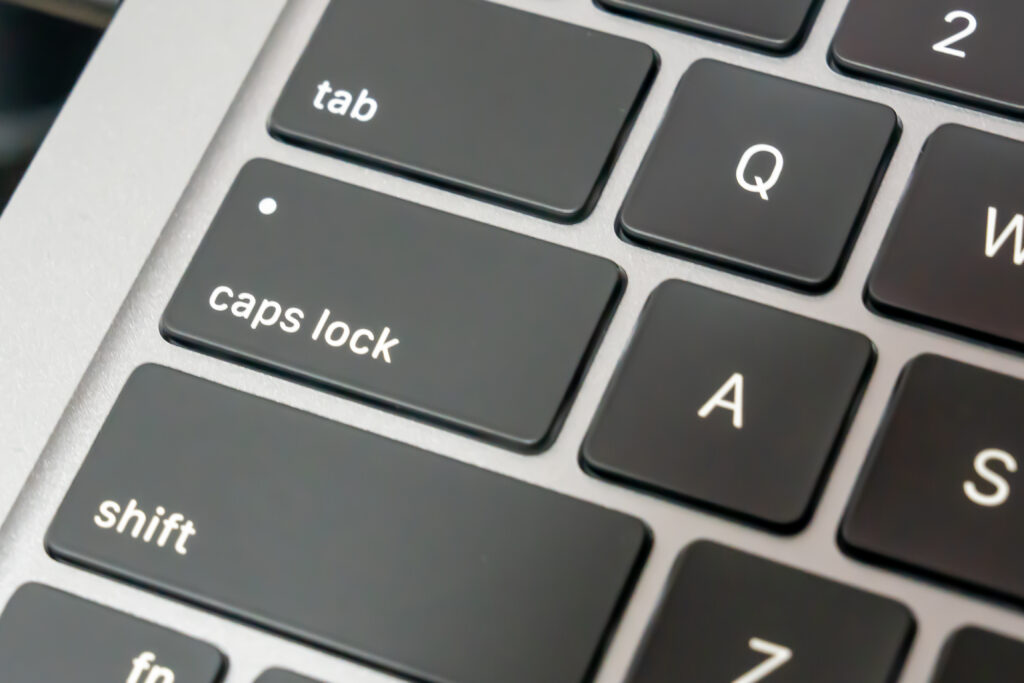
方法は以下3STEPです。この設定をすることで、Caps Lookキーを押した時に「日本語」「英語」を切り替えることができます。
普段外付けキーボードでMacを操作している人はこちらの設定がおすすめです。
STEP
左上のリンゴマーク→システム設定を選択
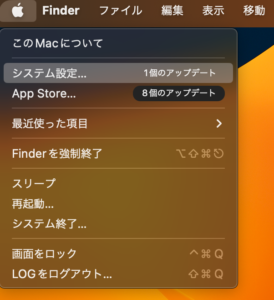
STEP
システム設定の左側にある項目から「キーボード」を選択
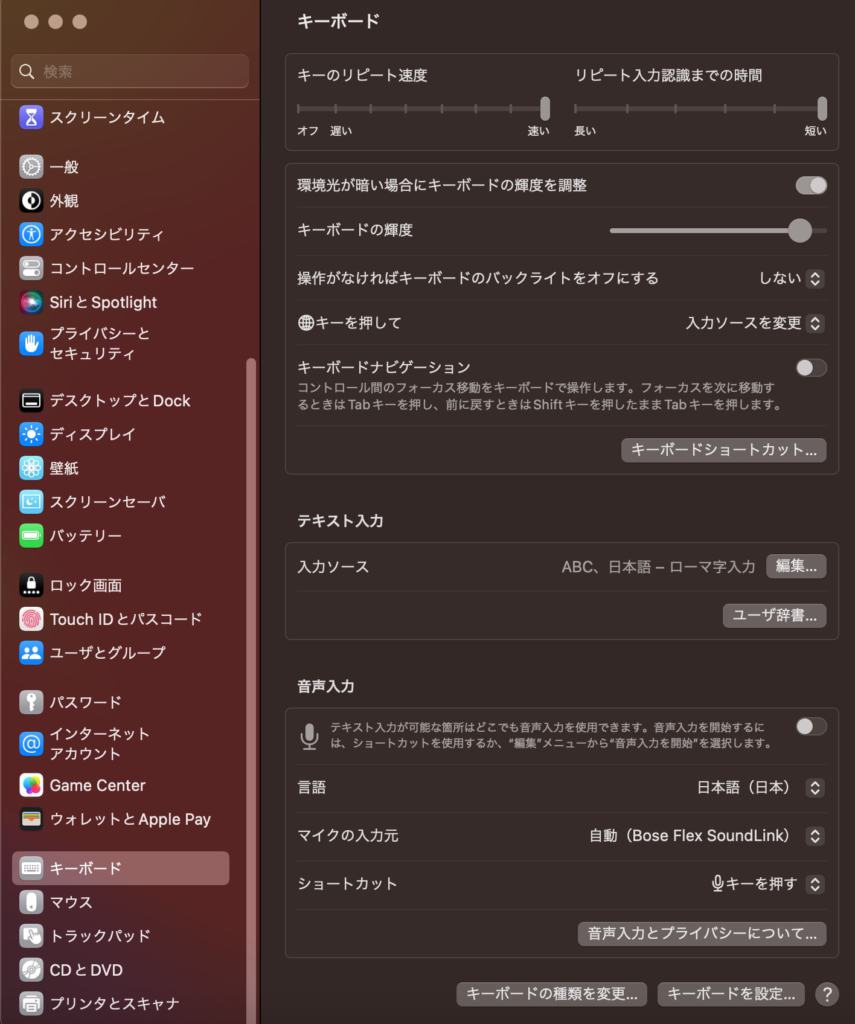
STEP
「テキスト入力」の「入力ソース」→「編集」を選択
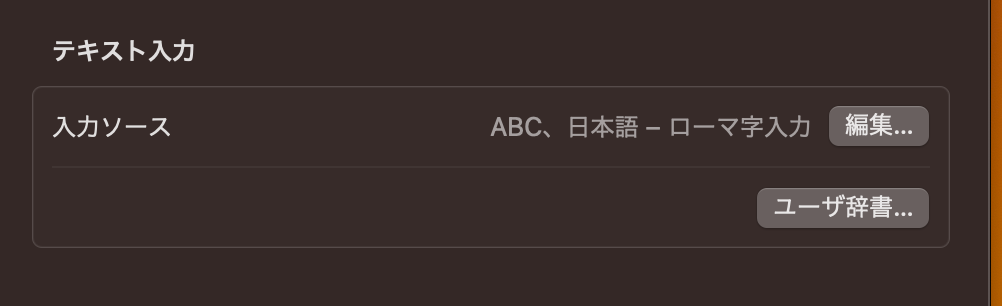
STEP
「Caps LockキーでABC入力モードと切り替える」を有効にする
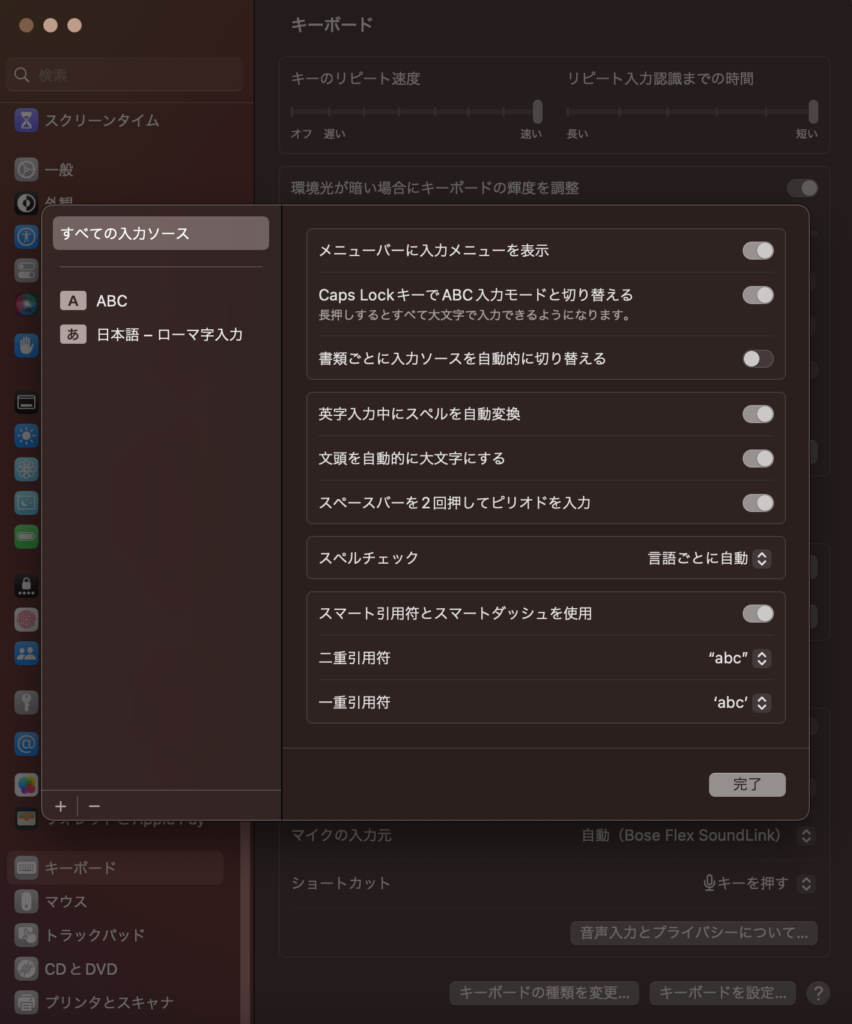
【ソフト不要】MacOSで日本語・英語入力を変換する方法|MacのUS配列 基本設定 まとめ
MacOSで日本語入力を切り替える方法について紹介してきました。
日本語入力を切り替える方法
- fn(地球儀)キーで切り替える
- Caps Lockキーで入力モードを切り替える
ソフト不要でスムーズに切り替えることができるため、US配列のキーボードで簡単に日本語入力を切り替える方法を探している方の参考になれば幸いです。