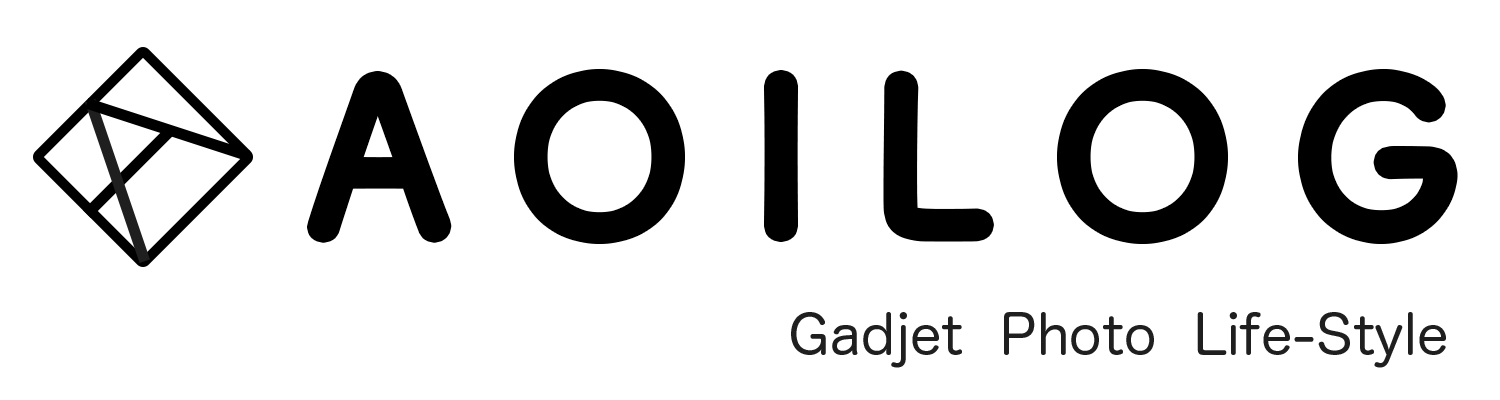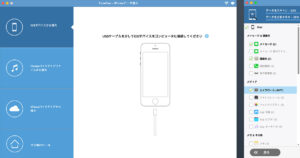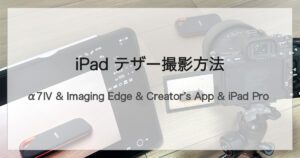iPadをこれから購入する方や検討中の方、現在持っているけど活用方法がいまいちわからないという方に向けて、使い道やできることについて用途別に紹介していきます。
iPadにできることは多くありますが、その用途を知らなければ最大限に活用することはできません。
「iPadの使い道」「iPadでできること」「 iPadの活用方法」について、本記事をお役立てください。
- iPadでできることを用途別に紹介
iPad活用:基本編
基本編では一般的なiPadの活用方法について紹介していきます。
iPadであれば、大画面、高スペックであることから多くの操作を快適に行なうことができます。
Web閲覧ができる
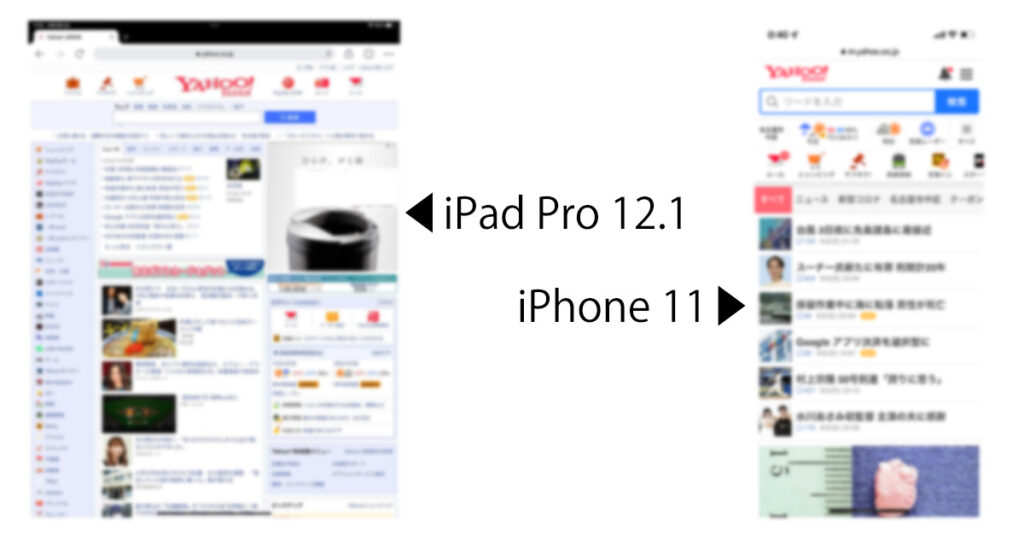
スマートフォンより大きいディスプレイでネットサーフィンがより快適になります。
表示される情報量も増え、高解像度で画像も閲覧することができます。
マルチタスク機能で2つのアプリを同時に使える
マルチタスク機能を搭載していて、例えばWebをみながらLINEをする、電子書籍リーダーで本を見ながらメモを取るといったことができます。
- Split View(スプリットビュー)
- Slide Over(スライドオーバー)
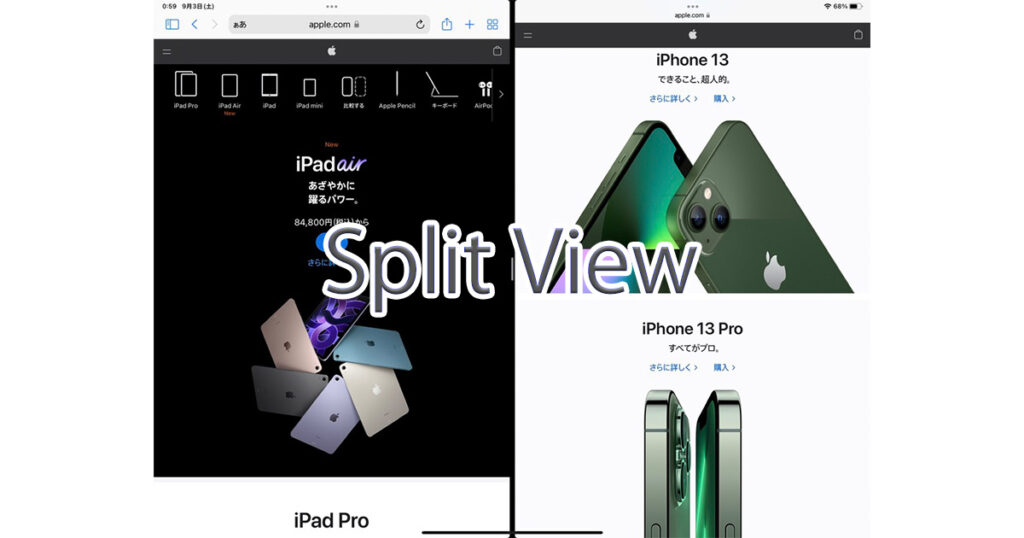
Split Viewで表示させた状態です。2つのアプリケーションを並べて表示させることができます。
- 電子書籍を読みながらメモを取る
- 写真アプリの画像をそのままメールへドラッグ&ドロップで添付する
- 同じアプリを2つ並べて表示する(Safariなど一部のアプリに対応)
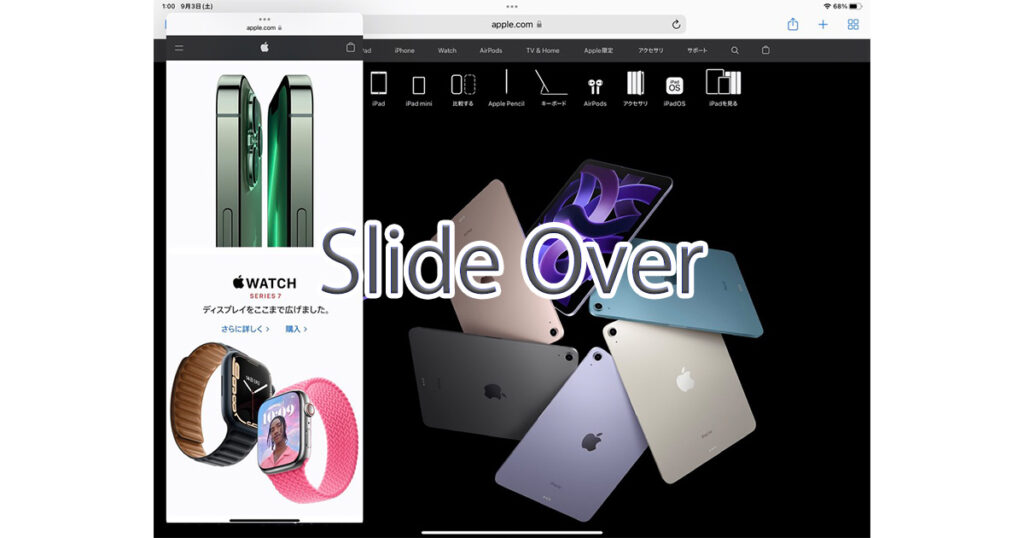
Slide Overでは、片方のアプリをフローティングウィンドウ(常に最前面にあるウィンドウ)で表示できます。
ウィンドウを画面外にスワイプして一時的にウィンドウを引っ込めることができる他、画面上で左右に移動させて表示することができます。
映画やドラマ、アニメを見る
youtubeやnetflix、Amazonプライムビデオなどをスマートフォンよりも大きい画面で見ることができます。
また、iPad Proであればスピーカー性能が高く迫力のある映像と音を楽しめます。

少し大きいとは言え、パソコンと比較すると外出時でも持ち運びやすく、場所を選ばずに動画視聴することができます。

また、ピクチャ・イン・ピクチャ機能も便利な機能です。動画を小窓表示させることができるため、メモアプリと併用しながら動画視聴することができます。
イヤホン・スピーカーも接続可能

Bluetooth対応機器であれば、iPadへ接続することができます。
iPadで動画を視聴する機会が多いという方で、ウーハーの振動で低音を楽しみたい場合は「Bose SoundLink Flex」がおすすめです。
周りの音を聞かれたくない、または周りの音をシャットアウトしたい場合はノイズキャンセル付きワイヤレスイヤホンがおすすめです。
雑誌・漫画・小説などを快適に読む
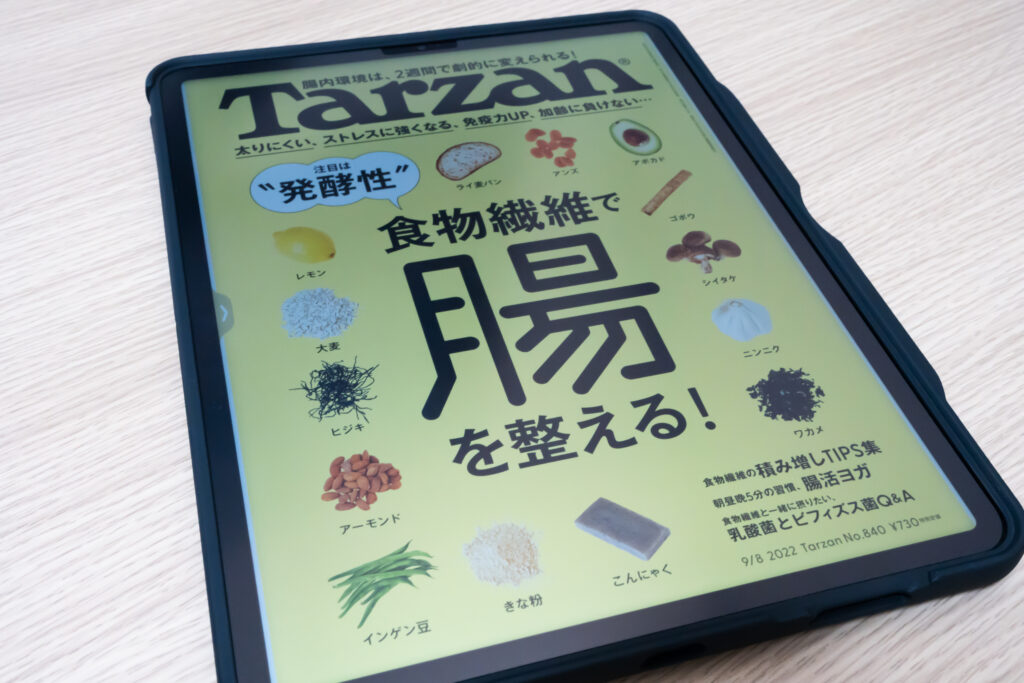
Kindなどの電子書籍リーダーで雑誌や漫画、小説を読むことができます。
文字を読むということではE-Inkを採用しているKindleデバイスの方が目の疲れやすさは少なくなります。しかし、白黒表示なのでカラーの雑誌などは読みづらくなります。
iPadであれば、大画面でサクサク読める上、iPad Pro 12.1インチモデルだと紙の単行本とほぼ同じ大きさ(見開きも)で漫画を読むことができます。
ビデオ通話で話す
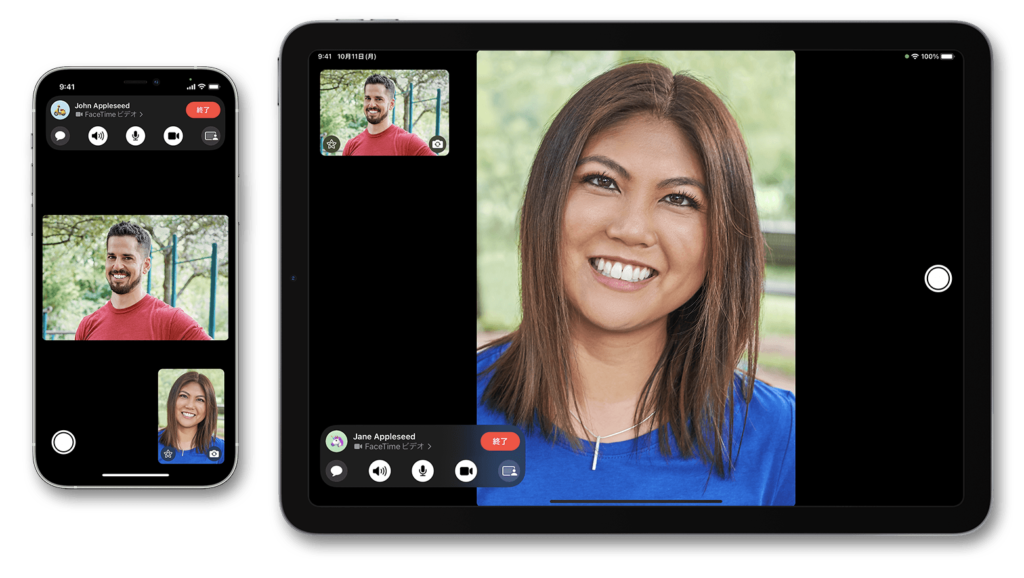
iPadのビデオ通話は、AppleのFace TimeだけでなくやZoom・LINE・Skypeなど他のビデオ会議ツールを利用することができます。
また、iPadでは、自分と一緒に写っている人をフレーム内に収めてくれる「センターフレーム」という機能があります。
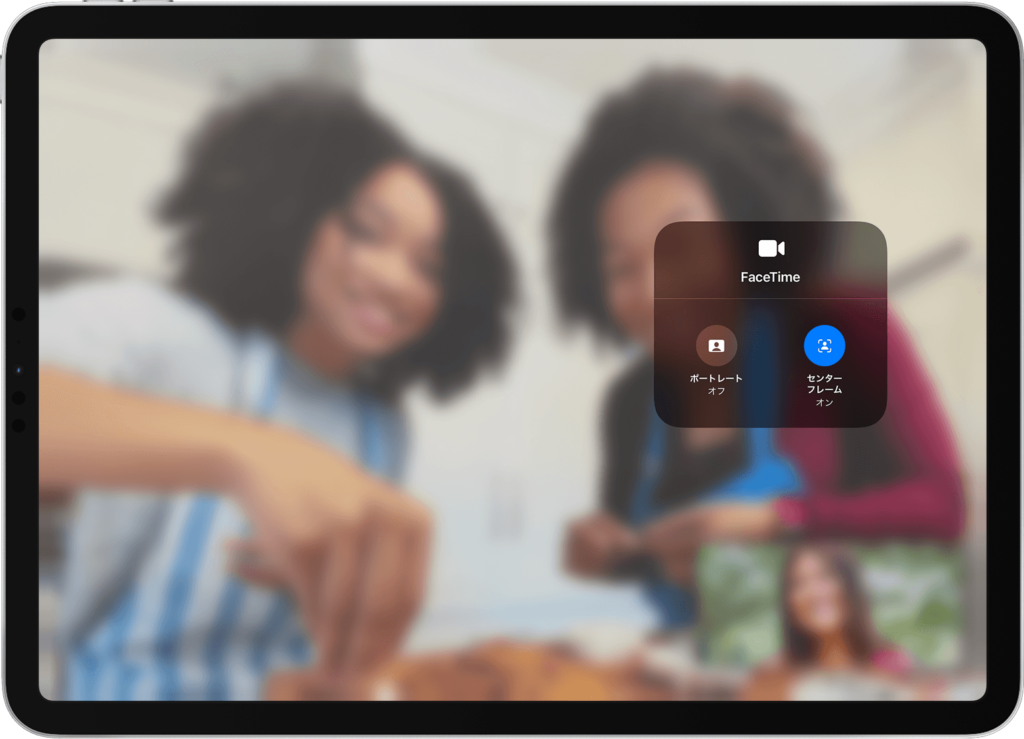
センターフレーム機能は、ビデオ通話中に被写体が動いても画面収まるように「画角」を調整してくれる機能になります。
- iPad Air(第5世代)
- iPad Pro 12.9インチ(第5世代)
- iPad Pro 11(第3世代)
- iPad(第9世代)
- iPad mini(第6世代)
ゲームを楽しむ
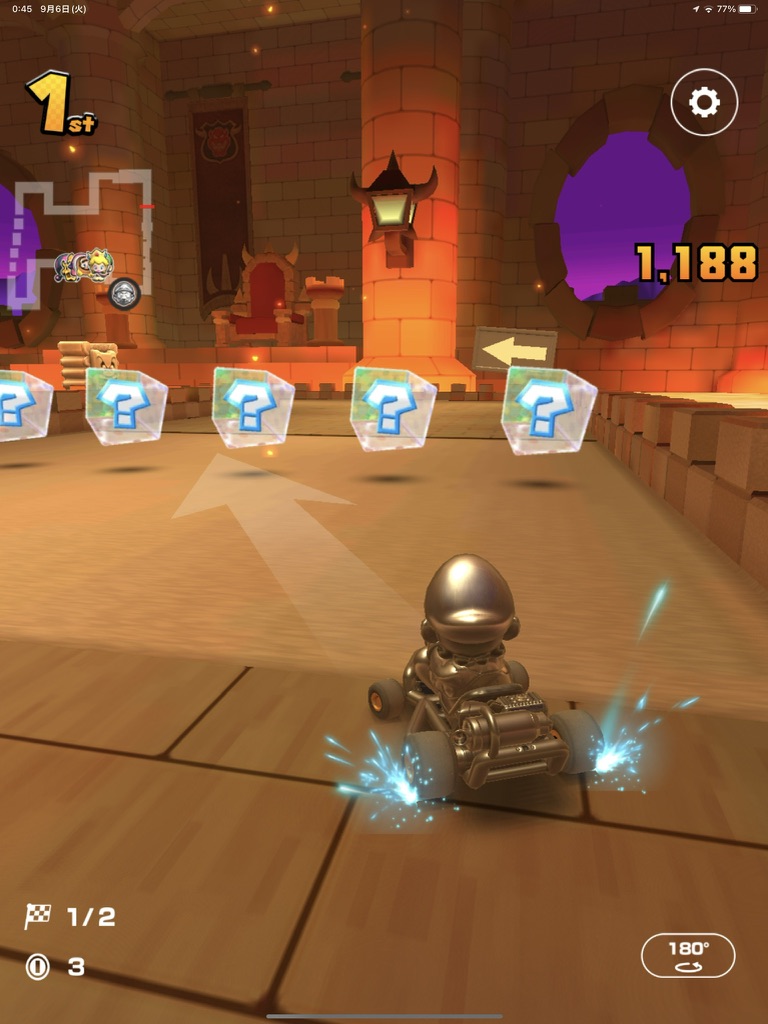
iPhone同様、大画面でゲームをすることができ、ゲームによっては操作性も高くなります。
一部対応していないゲームもありますが、スペックが求めらる3Dグラフィックも快適に処理してくれます。
また、iPadにゲームのコントローラーを接続・操作することもできるため、タッチ操作よりも快適な操作が可能です(コントローラ対応はアプリによる)。
- PS4/PS5用のコントローラー(DualShok 4/DualSense)
- Xbox One用コントローラー
- SteelSeries Nimbus Wireless Controller
- RegeMoudal iOS/Android両対応MFiコントローラー
他多数
レシピを確認しながら料理ができる
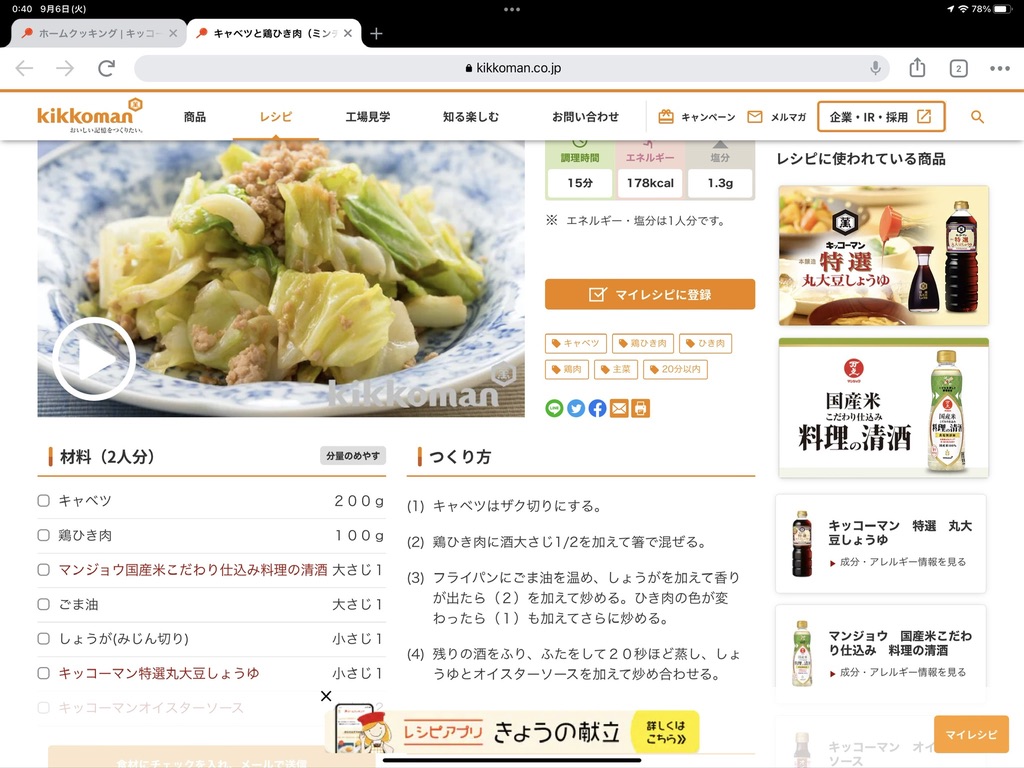
画面が大きいため視認性や一度に表示する情報量が多くなるため、スマートフォンでレシピを見るよりも快適に料理することができます。
ZUGU iPadケースを使えば立てかけて利用だけでなく、背面が磁石になっているため冷蔵庫に貼り付けてることができるため、両手がふせがっていてもレシピを確認することができます。
ZUGU iPadケースのレビューはこちらの記事で行なっているため参考にしてください。
カーナビとして利用できる
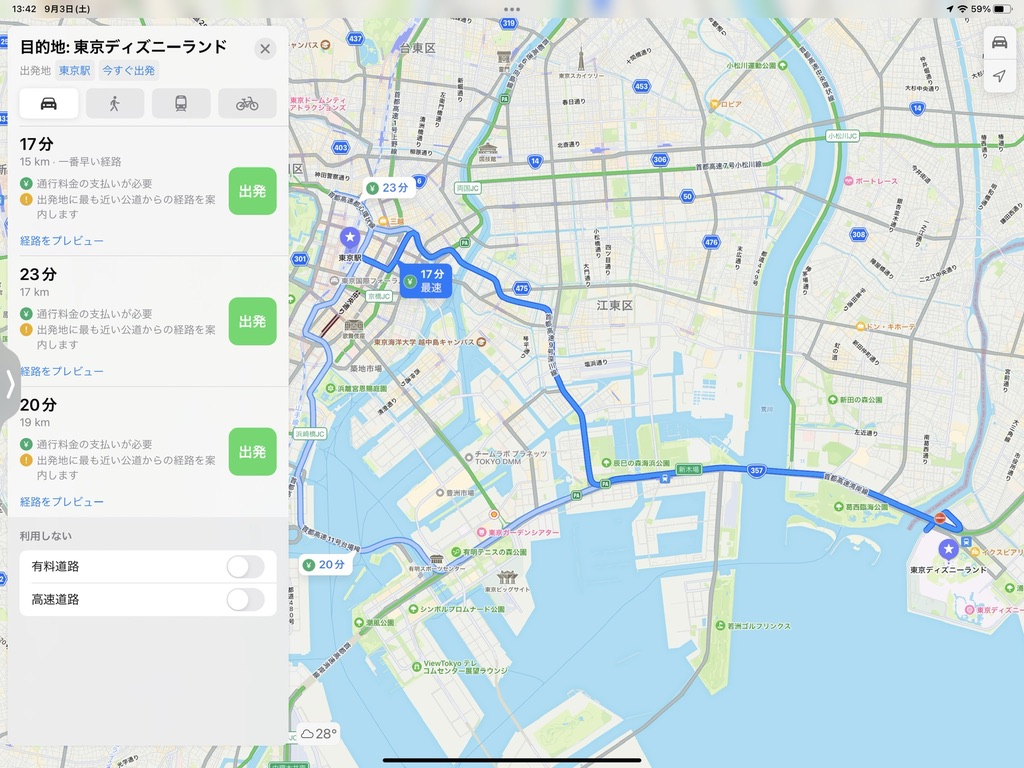
車に取り付けられているナビだと定期的に地図のアップデートを行なう必要がありますが、地図アプリではその必要がありません。
また、iPad向けの車載ホルダーも多く発売されているため、取り付け方法に悩むこともないでしょう。
iPad単体でカーナビとして利用する場合はWi-Fi + Cellularモデルである必要がありますが、スマートフォンのテザリングを利用すれば大画面で地図アプリや動画サービスを見ることができます。
運転中の操作がNGなのはカーナビ同様ですが、社内ナビより簡単に操作でき、Bluetooth接続で車のオーディオシステムと接続することで音楽を流すこともできます。
iPad活用:クリエイティブ用途編
iPadは高スペック、高画質であるため、クリエイティブ用途として幅広い使い道があります。
テザー撮影用のモニターとして活用

テザー撮影は、カメラと外部デバイスを接続し、外部デバイス側でも画像をリアルタイムに確認できる撮影方法になります。
iPadであれば、カメラと無線接続を行いテザー撮影を行えます。
こちらの記事でSONY α7Ⅳと同社の公式アプリである「Imaging Edge Mobile」を利用してのテザー撮影方法について紹介しているので、興味のある方は参考にしてください。
動画(映像)編集できる
iPadはスペックの高いデバイスになるため、動画編集を行うこともできます。
Adobe Premiere Rush(Premiere Proから必須機能を抜粋したソフト)やLumaFusion、Apple標準のiMovieと他にも多くの動画編集ソフトを利用することができます。
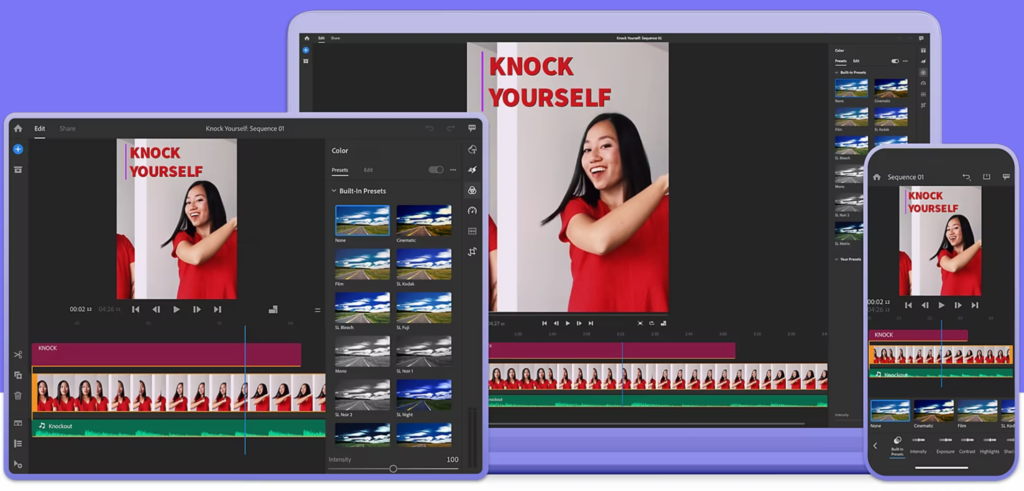
Adobe Premiere Rushは「外出先で製作できるオールインワンのビデオ編集アプリ」になります。iPadだけでなく、macOSやWindows、iPhoneでも利用することができるため、作業場所を選びません。
多くのクリエイティブツールを提供しているAdobe製のため信頼性も高く、複数のOSで共有や編集を行いたい場合におすすめです。
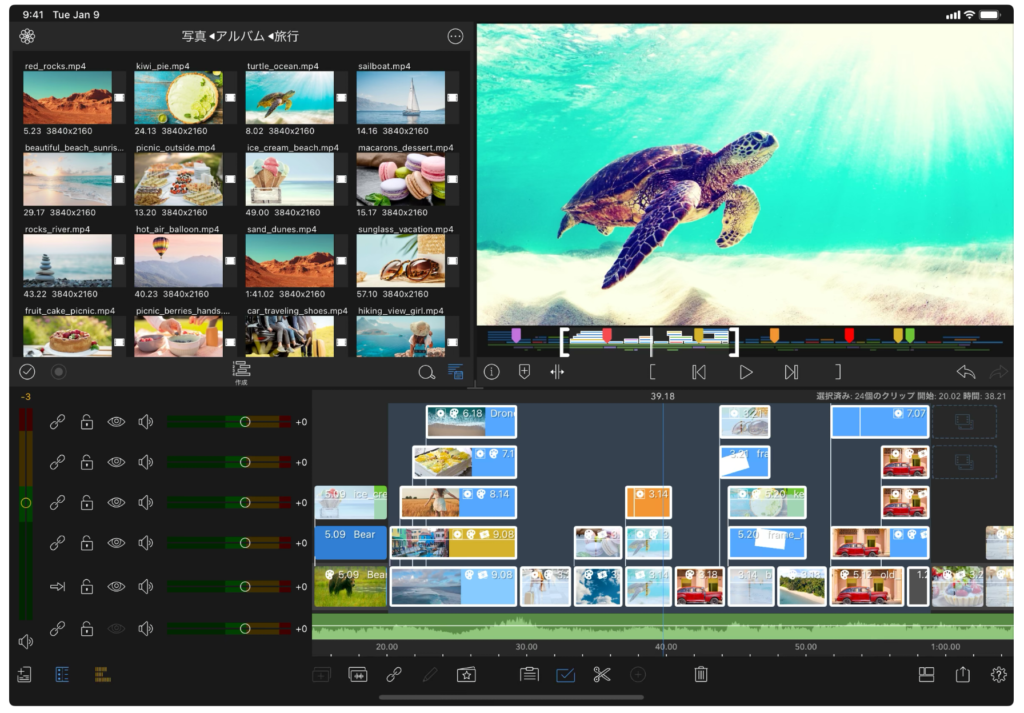
LumaFusionは買い切りの動画編集ソフトなので、月額料金は不要です。有料だけあってプロ仕様の高度な動画編集を行え、カット編集やトランジションの追加、動画の色味変更、テキスト配置などを行えます。
iPadでYoutube動画やVlog制作を考えている方におすすめです。
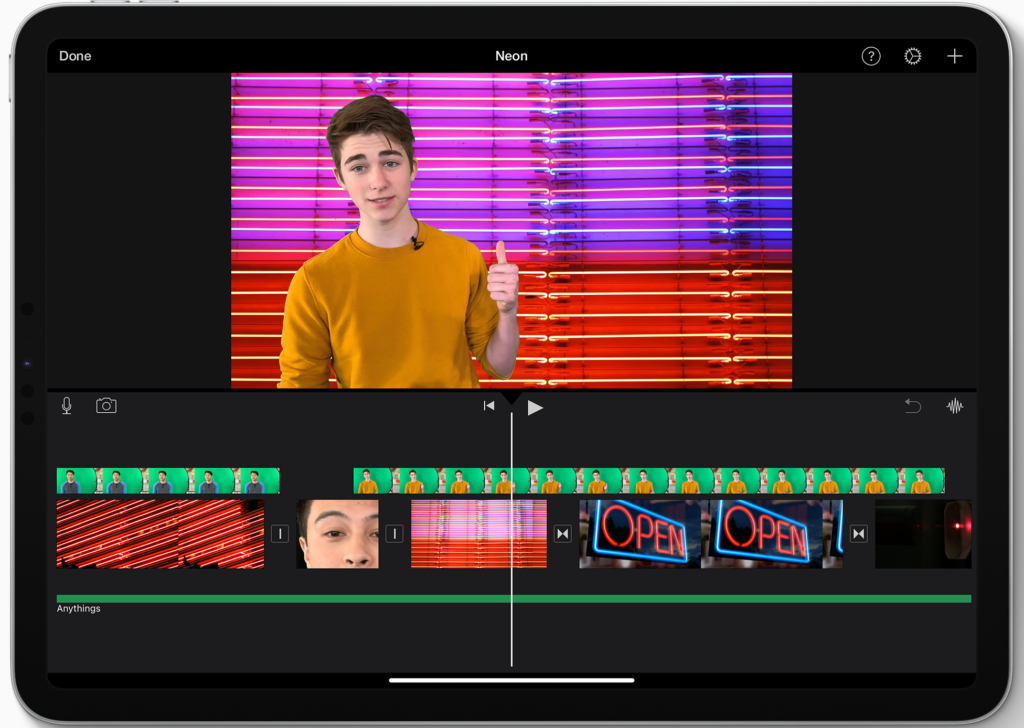
iMovieは機能は少ないものの、直感的に扱えて無料である点がおすすめです。
手軽な操作でトリミング、テロップ作成、音楽や効果音など挿入できる反面、本格的な動画編集をしたい場合は有料ソフトの検討が必要になります。
画像編集・レタッチできる
画像編集やレタッチはiPadアプリも複数展開されています。標準の「写真」アプリではiPhoneと同様に写真の明るさや彩度を変更することができます。
他にもAdobeの「Lightroom」や「Photoshop」も利用することができ、切り抜きや合成、レイヤーを駆使した画像編集やレタッチを行なうことができます。
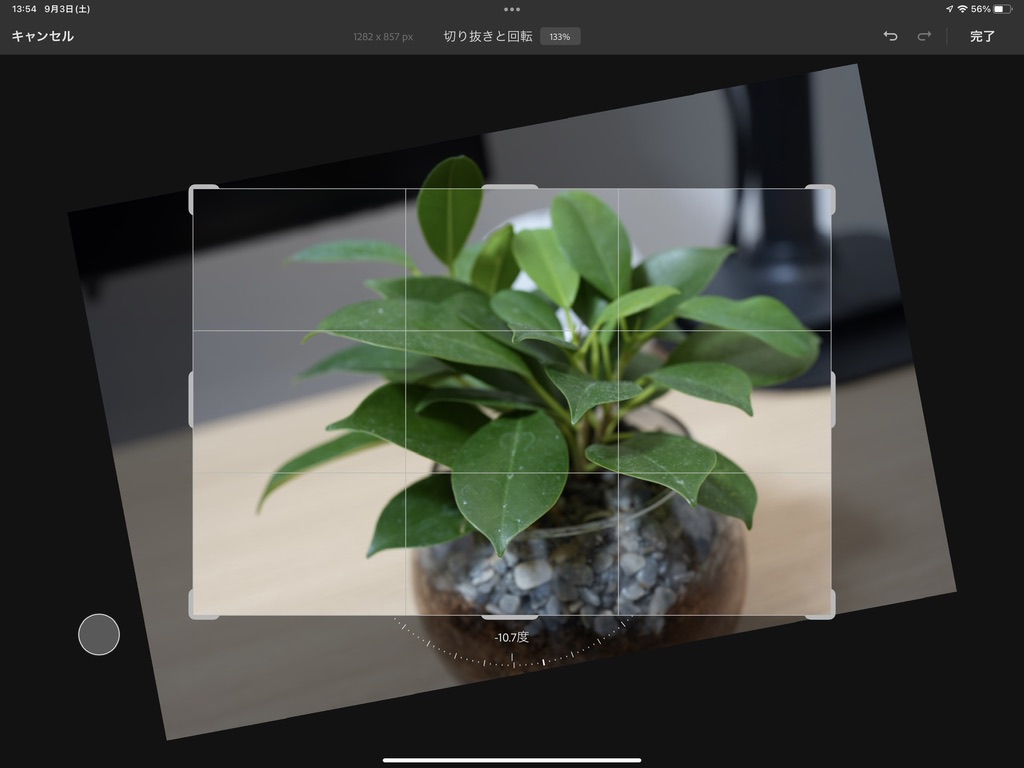
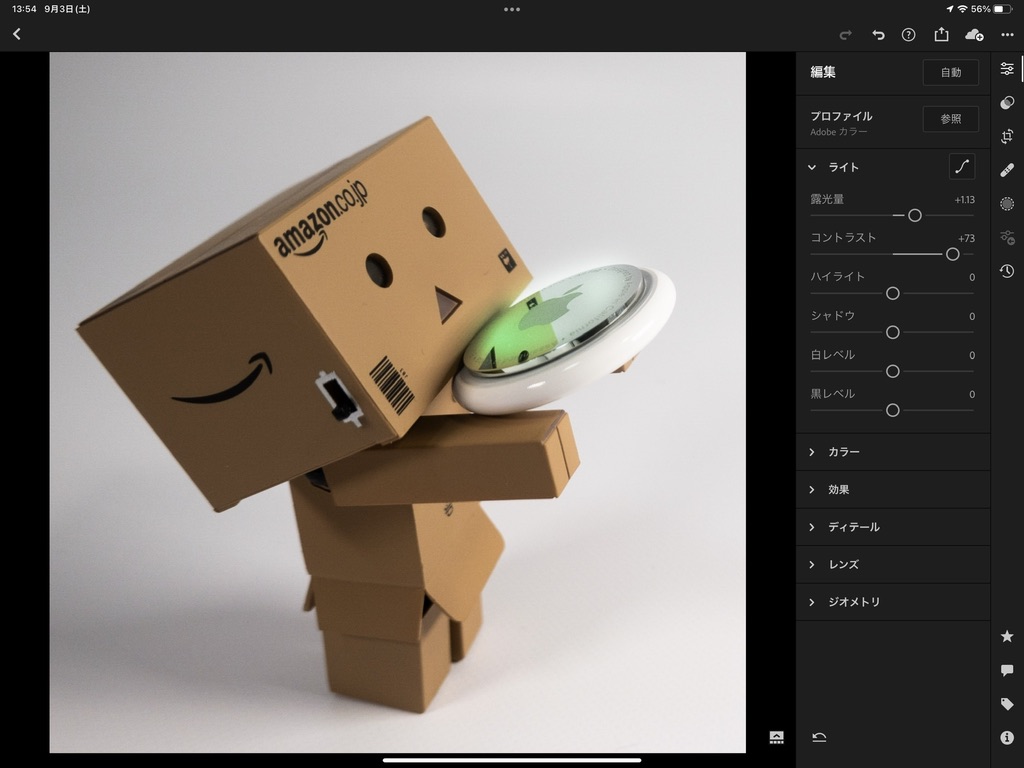
絵を描ける
Apple Pencilを利用することで、iPadで絵やイラスト制作を行なうことができます。
iPadでは性能の高さ、タッチパネル、画面が大きいことから、さまざまなクリエイティブ活動ができるようになっています。
こちらの絵は「Procreate」というアプリで制作されています。iPad用専用(iPhoneも可能)のイラスト製作アプリであり、本格的なイラスト製作を行えます。
多くのブラシが用意されていることも特徴で、Apple Pencilを使って鉛筆や水彩を表現できるだけでなく、無料でブラシ素材をダウンロードすることにより機能拡張も可能です。
こちらはIllustratorのiPad版を利用しています。直感的な操作ができることが特徴で、外出先などオフライン環境であっても利用できます。
こちらはArtstudio Proaを利用しています。Mac、iPad、iPhoneで利用でき、価格も安価なことが特徴のお絵かき、画像編集アプリになります。
iPad活用:ビジネス・勉強用途編
iPadは多くのビジネス系のアプリが展開されていて、勉強用途としても利用することができます。
また、タブレットでありながらキーボード・マウスを接続できたり、他端末のサブディスプレイとして活用することもできます。
メモ・ノートを取れる
iPadはGoogNotes 5をはじめ多くのメモアプリを使うことができます。
Apple pencilを併用することでまっさらなノートに文字を入力することも、PDFファイルを取り込んで注釈やマーカーをひいたりと幅広い用途で利用することができます。
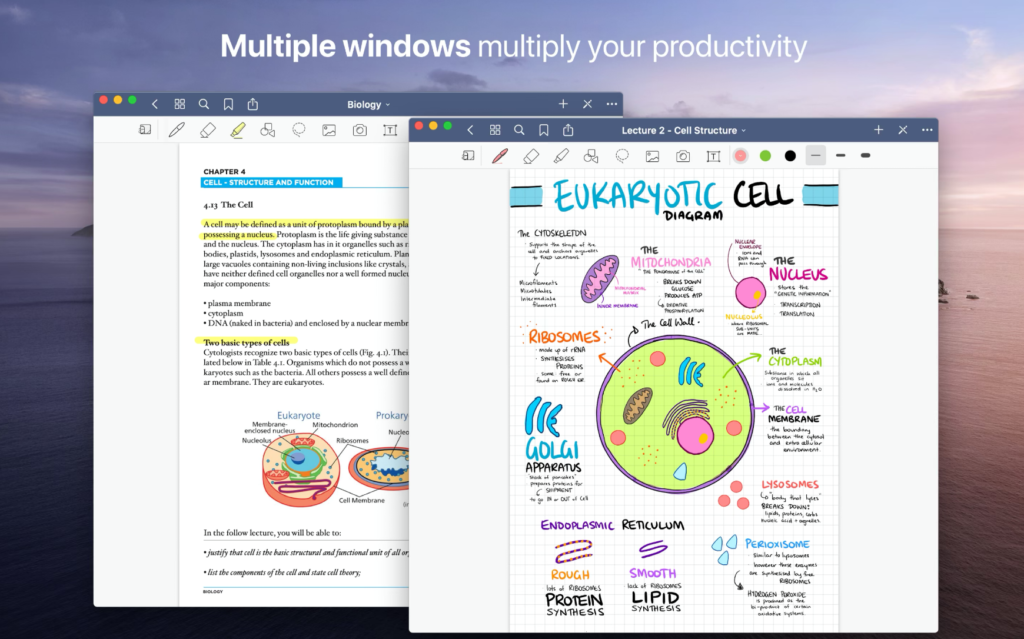
GoodNotes 5は有料アプリになるため購入する必要はあるものの、他のデバイスとも共有することができることも特徴です。例えばiPadで作成したメモはMacやiPhoneでも共有することができます。
手書きでスケジュール管理ができる
スケジュール管理は紙に手書きしたい派と、Googleカレンダーのようにデジタルで行いたい派に分かれるのではないでしょうか。
スケジュール表を使うメリットは自由度の高さになりますが、iPadであればデジタルでありながら手書きでスケジュール管理をすることができます。
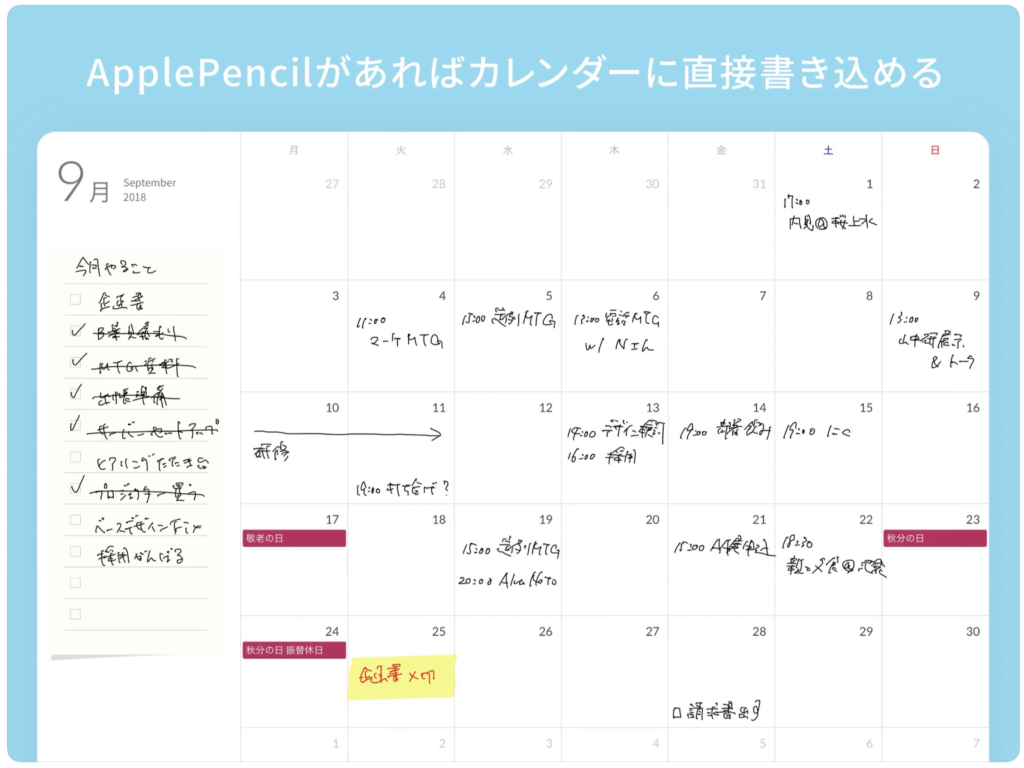
Planner for iPadは紙の手帳のようにApple Pencilを使って手書きメモを記入できるアプリです。
メモを記入できる以外にも、画像を挿入できたりGoogleカレンダーとの同期、データのバックアップをすることもできます。
アナログである紙手帳のメリットとデジタルであるアプリケーションの良いとこどりで快適にスケジュール管理を行えます。
キーボード・マウスを接続できる
キーボード・マウスは有線でも無線でも接続することができますが、無線(Bluetooth接続)のほうが利便性は高いです。
Bluetooth接続のデバイスであればどのメーカーのものでも接続することができますが、外出先でキーボード操作を行う機会が多い場合はApple純正の「Smart Keyboard Folio」や「Magic Keyboard」をおすすめします。
- 保護カバー感覚で装着できる(マグネット仕様)
- iPadから給電されるため、充電は不要
- JIS/US/UKなどから配列を選べる
- iPadの角度調整ができる
テレビ・モニターにiPad画面を出力できる
iPadはテレビやパソコン用のモニターに映像を出力することができます。
ミラーリングと言われる機能になり、iPadと同じ画面を他のディスプレイに映すことができます。画面を複数人に共有したいときなどに利用します。
パソコンのデュアルディスプレイ用の画面にできる
Mac/Windowsパソコンのサブディスプレイとして活用することができます。
Windowsであれば有線接続になりますが、MacPCとの接続では「Sidecar(サイドカー)」という機能によってワイヤレスで接続することもできます。
Sidecarは操作遅延が少なく、手軽に利用できる機能になります。外出先でMacBookを使う場合でも荷は少なくデュアルディスプレイにすることができ、作業効率がUPします。
ユニバーサルコントロール機能が使える
ユニバーサルコントロール機能は、1つのキーボードやマウスでMacとiPadを操作できる機能です。
操作できる内容として、以下のようなことが異なるデバイス間で可能になります。
- 1台目のiPadに接続したキーボード・マウスで2台目のiPadやMacを操作
- デバイス間で画像などをドラッグ&ドラップ
iPadの活用方法を用途別に紹介 まとめ
iPadの活用方法や使い道について紹介してきました。
基本編ではiPadの画面の大きさやスペックの高さを活かしたWebブラウジングの効率化やゲームができること、ビデオ通話や電子書籍リーダーを利用できることを紹介し、他にもクリエイティブ用途、ビジネス・勉強用途で活用できることを紹介してきました。
iPadは大きいスマートフォンということではなく、スマホとパソコンの中間のようなデバイスです。
できることが多い反面、積極的に利用しないと「なにができる?」「どうやって活用しよう?」とiPadを活用できないまま利用しなくなっていきます。
積極的に活用していく中で、スマートフォンよりも、パソコンよりもiPadが便利・iPadの機能を活用したいと思うようになっていきます。
iPadは安い買い物ではないため、購入済みの方は「iPadの強みを活かせるように」、これから購入する方は「iPadでこれがしたい!」とイメージしてから購入すると失敗することもなくなります。
この記事がiPadをフル活用できる参考になれば幸いです!